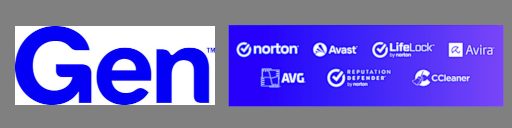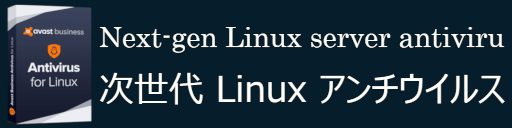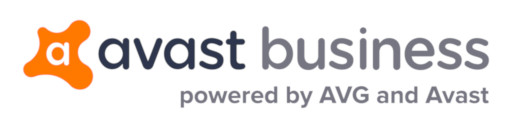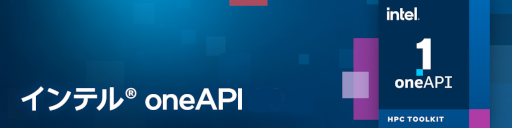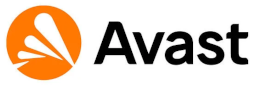|
Tweet
|
|
『AVG® アンチウイルス for Android® - Business』 のインストール方法
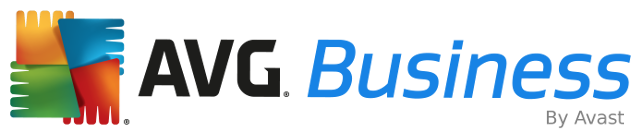
|
|---|
|
『AVG® アンチウイルス for Android® - Business』 のインストール方法
|
|
 |
『AVG® アンチウイルス for Android® - Business』 は、 スマートフォン、タブレットのブラウザーより、 こちら (http://www.avgmobilation.com/antiviruspro.jsp?download=latest) をタップして、[antivirus.apk] をダウンロードしてください。 |
 |
www.avgmobilation.com この種類のファイルはお使いの端末に悪影響を与える可能性があります。antivirus.apkを保存しますか? という警告が表示されますが、 [OK] をタップしてください。 「antivirus.apk」は、スマートフォンやタブレットの「ダウンロード」というフォルダーに保存されます。 |
 |
左のように、[OK] をタップしても、なにも状態が変化しない場合があります。 |
 |
そのような場合、「準備段階」でインストールしておいた、「ファイルマネージャー」や「ファイル エクスプローラー」を起動してください。 |
 |
今回は、「ZenUI, ASUS Computer Inc. ファイルマネージャー」を使用して、「ダウンロード」フォルダーにダウンロードされた、『AVG® アンチウイルス for Android® - Business』 (antivirus.apk) を実行する方法を解説させていただきます。 左の画面のように、[ダウンロード]のフォルダに、一つダウンロードされたファイルがあることが分かります。 [ダウンロード]タップしてください。 |
 |
Download - antivirus.apk ファイル・マネージャの[ダウンロード]をタップしますと、 『AVG® アンチウイルス for Android® - Business』 のプログラムである、[antivirus.apk]というファイル名のファイルが見つかるはずです。 特に、avgxxxx.apk というように、AVGの名前がファイル名に含まれていませんが、タップして、実行してください。 |
 |
[パッケージ インストーラー]、[確認してインストール] こちらの画面のように、 [パッケージ インストーラー] [確認してインストール] のどちらのアプリケーションを選択するかの、選択画面が表示される場合があります。 |
 |
[パッケージ インストーラー]、[確認してインストール] この場合は、[パッケージ インストーラー]を選択しますと、先にすすみますが、間違った方を選択しますと、先に進まない場合があります。 |
 |
ウイルス対策 - このアプリケーションをインストールしてもよろしいですか?このアプリケーションは下記にアクセスする場合があります: という警告メッセージが表示されますので、必ず、左のように表示された確認メッセージを良く読んでください。 |
 |
ウイルス対策 - このアプリケーションをインストールしてもよろしいですか?このアプリケーションは下記にアクセスする場合があります: という警告メッセージが表示されますので、必ず、左のように表示された確認メッセージを良く読んでください。 |
 |
ウイルス対策 - このアプリケーションをインストールしてもよろしいですか?このアプリケーションは下記にアクセスする場合があります: という警告メッセージが表示されますので、必ず、左のように表示された確認メッセージを良く読んでください。 |
 |
ウイルス対策 - このアプリケーションをインストールしてもよろしいですか?このアプリケーションは下記にアクセスする場合があります: という警告メッセージが表示されますので、必ず、左のように表示された確認メッセージを良く読んでください。 |
 |
ウイルス対策 - このアプリケーションをインストールしてもよろしいですか?このアプリケーションは下記にアクセスする場合があります: という警告メッセージが表示されますので、必ず、左のように表示された確認メッセージを良く読んでください。 注意書きを確認しましたら、[インストール]をタップしてください |
 |
ウイルス対策 - インストール中 [インストール]をタップすると、左図のように、インストールが始まります。 尚、『AVG® アンチウイルス for Android® - ビジネス』 Version 5.4.0.1.233130 の場合、Android™ Version 2.2.1 では、エラーとなり、インストールができませんでした。 |
 |
ウイルス対策 - アプリをインストールしました。 左図のように、「アプリをインストールしました。」という表示がされれば、インストールの完了となります。 [開く]をタップして、『AVG® アンチウイルス for Android® - ビジネス』 を起動してください。 |
 |
『AVG® アンチウイルス for Android® - ビジネス』 「ようこそ」 という画面が表示されます。 [使用開始]というボタンをタップしてください。 |
 |
AVG AntiVirus ライセンス入力画面 左の画面の様に、「ビジネス版」の場合は、ライセンス番号を要求されます。 上の方に、 ---------------------------------------------- 現在のライセンス: PAYGG-I7NHF-A3SUH-AXFJW-YGKEJ ---------------------------------------------- と表示されますが、これは現在使用中のライセンス情報を途中まで表示しています。 このライセンス情報は、プログラムにデファルトで記憶されているもので、「30日間の試用ライセンス」情報となります。 もし、有効なライセンスをお持ちでない場合は、左向きの ← をタップして、ライセンス情報の入力をスキップしますと、「30日間の試用ライセンス」として使えます。 尚、「30日間の試用ライセンス」期間を過ぎてしまいますと、「Anti-Theft」等の 「Pro版の機能」は使用できなくなってしまいます。 尚、さらに試用がご必要な場合は、弊社までご連絡頂ければ、一両日中に、別の試用ライセンスをご用意させていただきます。 |
 |
AVG AntiVirus ライセンス入力画面 ライセンス情報をお持ちの場合は、こちらの画面のように、5文字×6組からなる ライセンス情報を入力してください 5文字と5文字の間は、'-'(ハイフン)を必ず入れる必要があります。 しかしなが、大文字でなく、小文字で入力しても、ライセンス情報は受け付けてくれます。 |
 |
『AVG® アンチウイルス for Android® - Business』 トップ画面 こちらの画面のように、ライセンスが有効な期間は、「AVG AntiVirus」の右側に、「PRO」という文字が表示されます。 しかしながら、試用期間を過ぎてしまいますと、「PRO」という文字は消え、Anti-Threft等の「PRO」の機能も使用できなくなり、「FREE」という文字に切替わります。 |
 |
隠されている脅威を今すぐスキャン! 試しに、[今すぐスキャン]をタップしてみてください。 |
 |
初回スキャンを実行中 4% インストール後、初めてスキャンする場合は、このように、「初回スキャンを実行中」という表示がされます。 |
 |
初回スキャンを実行中 11%-1件のリスクが検出されました ウイルス、マルウェア、スパイウェア等が発見されますと、このような「警告メッセージ」が表示されます。 |
 |
初回スキャンを実行中 36% |
 |
初回スキャンを実行中 51% 画面の下に、このように 「PIN protect sensive apps」 という表示がされますが、アプ・ロックにより、PIN番号を入力しないと、起動できないアプリのリストを表示しています。 |
 |
スキャン結果-現出された脅威 このように、スキャンが完了し、なにか脅威が発見された場合は、スキャン結果が表示されます。 「検出されたマルウェア」は、文字通り、マルウェアが検出されたという警告です。 絶対に信頼できる安心なソフト(有名なメーカーの有償ソフト)だという確信が無い限り、[アンインストール]をタップして、このアプリを必ずアンインストールしてください。 |
 |
このアプリをアンインストールしますか? という表示がされますので、確実に該当するアプリケーションがウイルス、マルウェア、スパイウェアに該当しないという確信がない限り、アンインストールすることをお勧めします。 |
 |
「安全ではない設定」 に関しての警告が表示されています。 |
 |
セキュリティ - 「提供元不明のアプリ」 『AVG® アンチウイルス for Android® - Business』 を Google Play ストアからではなく、AVGのサイトから直接ダウンロード、インストールしたため、この設定になっています。 |
 |
セキュリティ - 「提供元不明のアプリ」 このままでは、危険ですので、「提供元不明のアプリのインストール」を「許可」から「不許可」に戻しておいてください。 |
 |
「あなたは保護されいてます」 が表示されて、安全な状態になったことを表示しています。 次に、[盗難対策をオンにする]というボタンをタップしてください。 |
 |
紛失したり盗難に遭ったりしたした場合に保護されません と表示されて、スマートフォンやタブレットに既に登録してある Googe のアカウントが自動的に表示されます。 |
 |
アカウントの作成→ログイン すでに、準備段階で用意してある AVG MyAccount に登録したアカウントを入力してください。 |
 |
[ログイン] をタップして、「アカウントの作成」から「ログイン」に切り替えてください。 |
 |
ログイン画面で、パスワードを入力してください。 |
![[ログイン]](./pictures/Screenshot_2017-02-24-19-10-47.png) |
パスワードを入力したら、 |
![[ログイン]](./pictures/Screenshot_2017-02-24-19-10-55.png) |
パスワードを入力したら、 |
 |
AVG Anti-Theft 「紛失したり盗難に遭ったりしたときに、デバイスを遠隔操作でコントロールします。」 と表示されますので、『盗難対策』を有効にさせたい場合は、[オンにする]をタップしてください。 |
 |
「登録されました!」 と表示されますと、インストールしたデバイス(スマートフォンやタブレット)に、『AVG® アンチウイルス for Android® - Business』 がインストールされ、また 「AVG Anti-Threft」 サイトに登録されたことになります。 後程、 『AVG® Anti-Theft』 サイトの操作方法 How to use "AVG® Anti-Theft" Site にアクセスして、インストールしたデバイスが登録されたことを確認してください。 |
 |
デバイスの位置確認、ロックまたはデータ消去を行う方法 『AVG® Anti-Theft』 サイトへの登録が無事完了しますと、こちらのような電子メールが、登録された電子メールアドレスに送られてきます。 |
 |
盗難対策 - 紛失したり盗難に遭ったりしたばあに保護されます デフォルトでは、「カメラトラップ」(パスワードを3回間違った場合に、自動撮影)、「デバイスロック」機能は有効になっていません。 |
 |
まず、 「カメラトラップ」 を有効にします。 |
 |
セキュリティ PIN の作成 - 4桁のPINを作成します 「4桁のPIN」を設定してください。 |
 |
セキュリティPINをアプリロッカー、デバイスロックとリモート ロックに使用できるようになりました。 と表示され、無事にセキュリティPIN が登録されました。 [完了]ボタンをタップしてください。 |
 |
デバイスロック 次に、「デバイスロック」に ✔ を入れて、有効化してください。 更に、一番最下段の [盗難対策設定] をタップしてください。 |
![[盗難対策設定] - 保護を強化](./pictures/Screenshot_2017-02-24-19-12-06.png) |
[盗難対策設定] - 保護を強化 [盗難対策設定] - 保護を強化 に ✔ を入れれば、 「リモート操作でスマホのデータを消去し、Android ロック画面でカメラトラップ」 が使用できるようになります。 |
 |
デバイス管理者を有効にしますか? デバイス管理者の権限を有効にすると、ウェブまたは SMS を介して遠隔ロックまたは消去のコマンドを送信する際に、デバイスに搭載されている画面ロックおよび消去機能を AVG Anti-Threft が使用できるようになります。 デバイス管理者にあるセキュリティ設定で、いつでもこの権限を取り消すことができます。 この管理者を有効にすると、次の操作をアプリウイルス対策に許可することになります: すべてのデータを消去 警告せずにデータの初期化を実行して端末内のデータを消去します。 画面ロック解除パスワードの変更 画面ロック解除パスワードを変更します。 パスワードルールの設定 画面ロック解除パスワードの長さと使用できる文字を制御します。 画面ロック解除志向の監視 画面のロック解除に正しくないパスワードを入力した回数を監視し、回数が多すぎる場合は携帯端末をロックするか携帯端末のデータをすべて削除します。 以上の注意点を十分に理解したうえで、 [有効にする] ボタンをタップしてください。 |
![[盗難対策設定] - 保護を強化 有効化](./pictures/Screenshot_2017-02-24-19-12-20.png) |
以上の操作で、 [盗難対策設定] - 保護を強化 が、[有効化] され、この項目に ✔ が入りました。 次に、[盗難]対策の使用方法 をタップしてください。 |
![[盗難対策 Web サイトの利用]、[テキスト メッセージの使用]](./pictures/Screenshot_2017-02-24-19-12-31.png) |
[盗難対策 Web サイトの利用]、[テキスト メッセージの使用] [盗難対策 Web サイトの利用] をタップすれば、 http://m.avg.com/anti-theft (スマホ用の AVG Anti-Threft サイト) に行くことができます。 |
 |
「盗難対策」-紛失したり盗難に遭ったりしたばあいに保護されます の全ての項目に ✔ が入ったことを、ご確認願います。 [盗難対策]の左にある 左向きの矢印 '←' をタップして、トップ画面に戻ってください。 |
 |
『AVG® アンチウイルス for Android™ - ビジネス』 トップ画面 この段階で、再度、丸い(スキャン)ボタンをタップして、スマートフォンまたはタブレット のスキャンをおこなってみましょう。 |
 |
✔脅威は検出されませんでした と表示され、スマートフォンやタブレット内に、ウイルス、マルウェア、スパイウェアがないことが確認されました。 ここで、 [今すぐアップデート] をタップしてみてください。 |
 |
AntiVirus Pro のアップデート - 最新アップデートがインストールされました。 と表示されれば、無事に最新のアップデートがインストールされたことになります。 [OK]をタップして、今度は、 [ファイルスキャナ] をタップしてください。 |
![[ファイルスキャナ]](./pictures/Screenshot_2017-02-24-19-13-28.png) |
[ファイルスキャナ] もし、必要があれば、特定の「フォルダー」や「ファイル」をスキャンすることができます。 |
 |
保護設定は、デフォルトではこのようになっています。 自動スキャンの頻度:週に1回 スキャンの感度:高(推奨) 安全ウェブ閲覧:✔ 有効 外部ストレージをスキャン: 無効 |
 |
自動スキャンの頻度:週に1回 「週に1回」では、内部に入り込んだ トロイの木馬等の発見が遅れてしまいます。 こちらの設定は、「日に1回」に変更しておきましょう。 |
 |
「自動スキャンの頻度:日に1回」 に変更となりました。 |
 |
「自動スキャンの頻度:日に1回」 に変更となりました。 |
 |
スキャンの感度:高(推奨) 誤検出の可能性は増えますが、セキュリティ設定を向上するため、この部分は 「超高感度」を選択いたしましょう。 |
 |
「スキャンの感度:超高感度」 になりました |
 |
「スキャンの感度:超高感度」 になりました |
 |
外部ストレージをスキャン: 無効 になっていますので、この設定を [有効] にしましょう。 USB経由で接続された、外部ストレージを接続した場合、自動的にスキャンをおこないます。 |
 |
パフォーマンス スマートフォンやタブレットのパフォーマンス(性能)を向上させるための設定です。 [自動電力節約をオンにする]を有効にしてみましょう。 |
 |
バッテリー使用状況 [バッテリー残量のレベルを警告]の設定は、デフォルトでは 残量 30% となっています。 |
 |
通常、この設定はこのままだ構わないと思われます。残量が少なめになった場合、早めに警告、並びに「電力節約」をおこないます。 |
 |
バッテリー使用状況:自動電力節約✔有効 となっていることを確認してください。 [設定の表示]ボタンをタップしてください。 |
 |
電力節約 バッテリー消費を抑えるために、次の設定が使用されます。 Wi-Fi、Bluetooth、自動同期および自動回転をオフにします。 明るさと音量を15% に下げます。 [OK] ボタンをタップしてください。 |
 |
バッテリー使用状況 の画面が再度表示されますので、設定を再確認してくまださい。 |
 |
バッテリー使用状況:設定の表示 [省電力オプション]の画面が表示されますので、設定状況を確認し、変更の必要がある場合は、設定を変更してください。 |
 |
パフォーマンス |
 |
次に、 「プライバシー」設定の中の「アプリロッカー」(個別のアプリケーションをPIN番号により起動を制御する機能)の設定画面を開いてください。 |
 |
PINコードを入力してください |
 |
PINコードを再入力してください |
 |
セキュリティ PIN が記録されたメールが次の宛先に送信されました・・・ という表示がされますので、登録した電子メールアドレスに到着しているメールを確認してください。 |
 |
アプリロッカー:許可が必要です アプリロッカーを動作させるには、以下の許可をする必要があります。 という表示がされます。 許可する場合は、 [アプリ使用状況データ] をタップしてください。 |
 |
タップして許可:ウイルス対策 をタップして、[了解]をタップしてください |
 |
アクセスを許可しますか? アクセスを許可すると、このアプリは使用頻度など端末上のアプリに関する一般的な情報を表示できるようになります。 と表示されますので、確認の上、[OK]ボタンをタップしてください。 |
 |
アプリロッカー:設定確認画面 アプリを起動するときはに、PINにより保護したい アプリケーションにチェックを入れてください。 |
 |
リアルタイム プライバシー アラート この設定は、もデフォルトで、[✔ 有効] となっています。 |
 |
「盗難対策」の設定確認画面 [カメラトラップ]と [デバイスロック] にチェックが入っていることを、ご確認願います。 |
 |
タスクキラー設定画面 少しでも、消費電力を良くするため、バックグラウンドで動作している「タスク」の設定状況を確認する設定画面です。 「Google Play開発者サービス」等、常に動作している必要のあるものは、絶対にタスクをキル(動作停止)させないでください。 この画面の場合、 【Classical Music Forever Radio】 はほとんど使わないアプリですので、タスクキルして、全く問題ありませんので、キルしてあります。 Microsoft Windows の サービスと同じように、バックグラウンドで必ず動作していないとまずようなものは、絶対にタスクキルしないでください。 電話のアプリをタスクキルしてしまいますと、発信はできても、着信をしなくなってしまいます。 電子メールアプリは、タスクキルすることは可能ですが、リアルタイムで受信して、通知はしなくなってしまい、電子メールのアプリを起動したときに初めて受信を開始します。 |
|
|---|
 |
||
| Intel®、インテル®、Intel® ロゴ、Atom™、Core™、Xeon®、Phi™、Pentinum®は、米国およびその他の国におけるIntel® Corporation の商標です。 NVIDIA®、NVIDIA®ロゴ、GeForce、Quadroは、米国NVIDIA® corporationの登録商標です。 AMD®, AMD® Arrowロゴ、ならびにその組み合わせは、Advanced Micro Devices, Inc.の商標です。 Microsoft®(その他商標・登録商標名)は、米国 Microsoft® Corporation の米国およびその他の国における登録商標または商標です。 Windows®の正式名称は、Microsoft® Windows® Operating Systemです。 Linux® は、Linus Torvalds 氏の米国およびその他の国における登録商標です。 RED HATとShadowman logoは米国およびそのほかの国において登録されたRed Hat, Inc. の商標です。 CentOSの名称およびそのロゴは、CentOS ltdの商標または登録商標です。 Ubuntu は Canonical Ltd. の登録商標です。 Linux Mint は Linux Mark Institute の商標です。 IMSL® は、米国およびその他の国における Rouge Wave Software, Inc. の商標です。 Avast™ は、Avast Software の商標です。 AVG® は AVG Technologies の登録商標です。 Python® はPSFの登録商標です。 その他、記載されている会社名、製品名は、各社の登録商標または商標です。 | ||
|